Developing a Web Site with Windows Azure–Part II
After having the setup needed to start developing code, keep track of it’s changes and deploy the resulting application, all resorting to Microsoft Cloud resources, it’s time to start building the proof of concept.So, open up Web Matrix and from the startup screen choose “New > Template Gallery”:

On the template selection, choose “Personal Site” and give it a name of your liking:
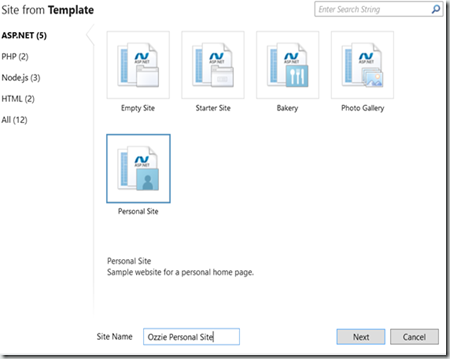
You can create a site on Windows Azure where you’ll later deploy the web site on, if you skip this you can do it later at deploy time:
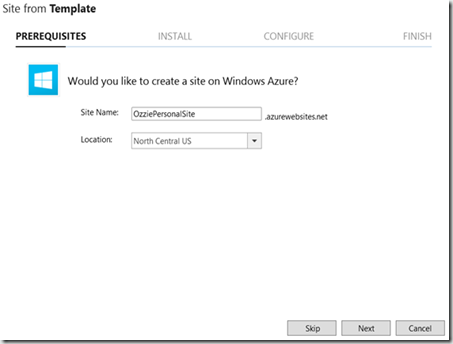
After the template has completed the installation and configuration steps, you can start by adding it to source control, using the “Use TFS” on the source control section of the ribbon:

Insert your Team Foundation Service URL and press connect. Afterwards choose the project where you’d like to keep version control of you web application:

Check in all the files of the initial version of your site (basically as-is from the template installation):
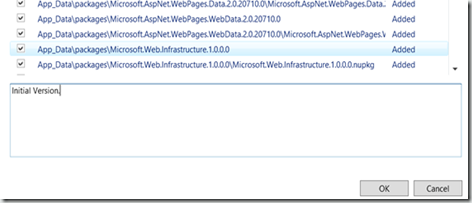
Afterwards, you might want to check on the TFS Web portal if the changeset has been successfully checked in:

Continue to edit the personal site, following Microsoft’s instructions on how to place your personal data into to web pages. Test it on the local machine, here’s how mine looks like:

If all is well, check in your changes to TFS once again. Next, let’s publish the site onto Windows Azure:
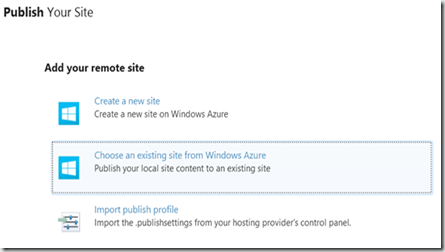
Pick the site you created upon starting, or create one now:

Confirm the publishing operation, if all goes well you’re done:

The site is live on Microsoft’s cloud platform. The URL of my testing site is: http://ozziepersonalsite.azurewebsites.net/
Happy coding!
Subscribe to:
Comments
(
Atom
)
No comments :
Post a Comment