Developing a Web Site with Windows Azure–Part I
Microsoft has been very persuasive pushing Windows Azure as a cloud hosting alternative. It’s a broad range of services that one can use to support many kinds of scenarios: web applications, mobile apps, databases, content distribution networks and more.
I will finally get around to test drive Windows Azure for Web application development. I’ll be using the following tools and services from Microsoft:
- Web Matrix 3 (still in beta at the time of this post): a free, lightweight, cloud-connected web development tool.
- Team Foundation Service: Your source code and work items are stored in the cloud. Plan projects, collaborate with your team, and manage your code online from anywhere.
- Windows Azure: Microsoft’s cloud platform.
To use the free TFS service you have to register your Microsoft account here. This free service includes:
- Up to 5 users
- Unlimited number of projects
- Version control (TFVC or Git)
- Work item tracking
- Agile planning tools
- Feedback management
- Build (still in preview)
- Test management (still in preview)
For a free trial of Windows Azure services, you also have to register your Microsoft account here. Your free trial contains:
- virtual machines & cloud services / 750 compute hours per month
- SQL server / 750 hours of web, standard, or enterprise
- web sites / 10 web sites
- mobile services / 10 mobile services
- relational database / 1 SQL database
- SQL reporting / 100 hours per month
- storage / 70 GB with 50,000,000 storage transactions
- backup / 20 GB
- data transfer / unlimited inbound & 25GB outbound
- media services encoding / 50 GB (input & output combined)
- cdn / 20 GB outbound with 500,000 transactions
- cache / 128 MB
- service bus / 1,500 relay hours and 500,000 messages
To download and install Web Matrix you don’t need any extra registration. Be aware that version 3 is the one used here to take advantage of the Azure and TFS integration.
In conclusion, the working setup for the Azure test-drive will be:
- Team Foundation Service for source code version control;
- windows Azure account to deploy applications and services on;
- Downloaded and installed Web Matrix to build a Web application, add it to Source Control and deploy it from there.
TFS: pending checkin from missing computer
On a daily basis, developers use versioning control software like Microsoft's Team Foundation Server. A problem that arises from time to time is a pending checkin from a user that has left the company, or worse yet, a computer that is missing either because it was damaged or taken away.On TFS, to solve these issues, you can use the TF.EXE command line tool. To use it you should open a command prompt window:
After opening the command prompt, you need to have identified the following information:
- Name of the computer where the workspace used to be hosted;
- Windows username used to logon to Team Foundation Server;
- The TFS Web URL


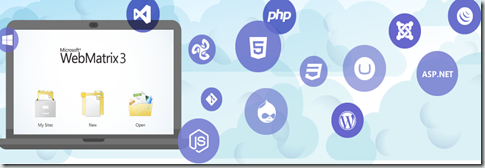

No comments :
Post a Comment